ご覧頂き、ありがとうございます、scofieldです。
無料動画編集ソフトの「DaVinci Resolve」について書かせて頂きます。
動画編集を始める準備だけでもしておこうと思い、
無料の動画編集ソフト「DaVinci Resolve」をインストール、セットアップしましたので、
起動までの流れをまとめました。
「DaVinci Resolve」をインストールしようと思った経緯
動画編集ど素人、触ったこともないんですが、
ブログの収益化以外で、youtubeで収益化させることも目標なので、
手始めにインストールだけしておこうと思い、手を動かした次第です。
動画編集ソフトは、Adobe(Premiere Proや、After Effects)が主流だと思いますが、
右も左もわからない状態で。有料なのはちょっと、、
という理由で、無料の編集ソフトを調べました。
ツールを紹介している記事をざっと目を通した結果、
「AviUtl」、「Lightworks Free」、「DaVinci Resolve」のどれかかなぁと絞ってみました。
動画編集している友人にも聞いてみたところ、
「DaVinci Resolve」がいいと思うよ!!とアドバイス頂いたので、
長いものに巻かれるスタイルで、、
今回は「DaVinci Resolve」をインストールしてみました。
同じ境遇の方いらっしゃいましたら、参考にして頂けると嬉しいです。
インストール
さて、前置きが長くなってしまいましたが、
ここからはインストールの流れについてご紹介します。
まず、「DaVinci Resolve」の公式ページから、インストーラーをダウンロードします。
公式ページのリンクはこちらです。
公式ページに接続したら、「今すぐダウンロード」をクリックします。
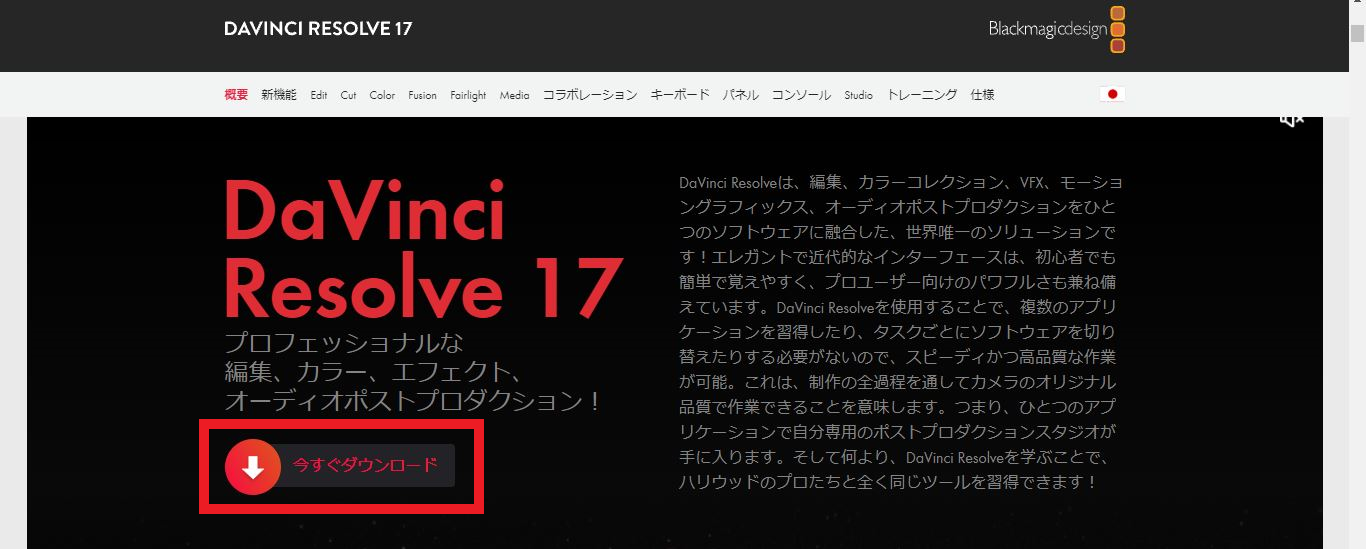
無料版の「DaVinci Resolve 17」の自信のPCのOSをクリックします。
DaVinci Resolve→無料版
DaVinci Resolve Studio→有料版
ですので、注意してください。
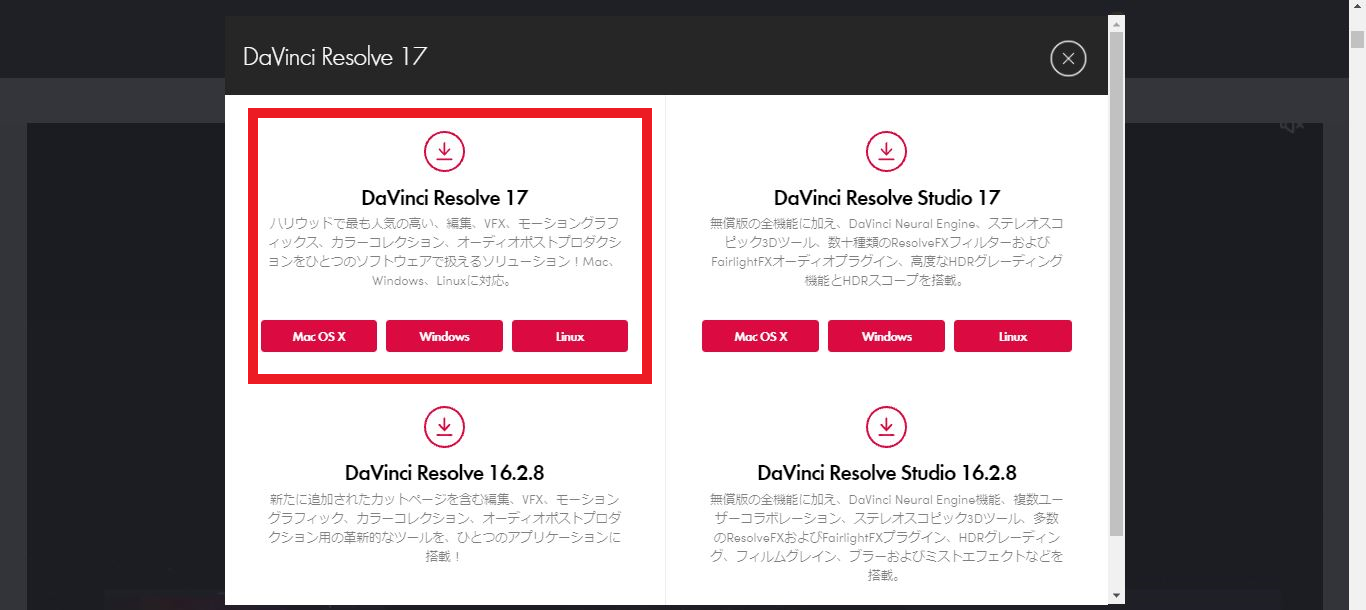
個人情報入力して「登録&ダウンロード」ボタンをクリックします。
(※結構重くて2.5GBくらいあるので、空き容量確認の上ダウンロードしてください)
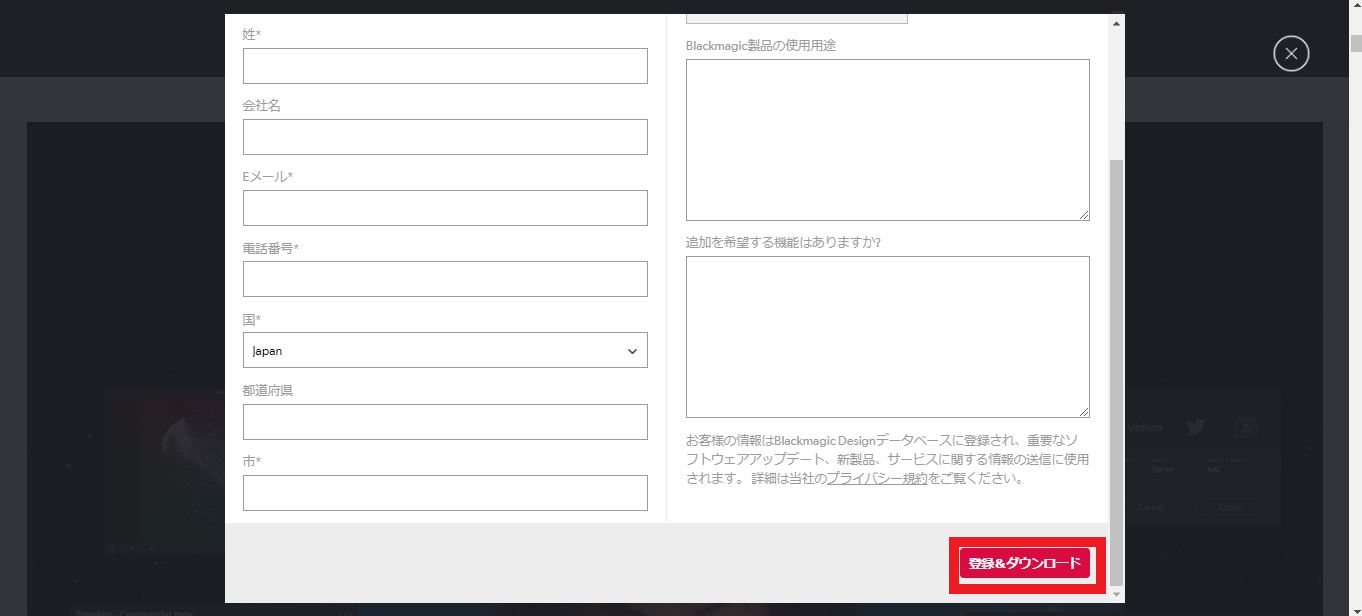
ダウンロード完了するとこちらの画面が表示されます。
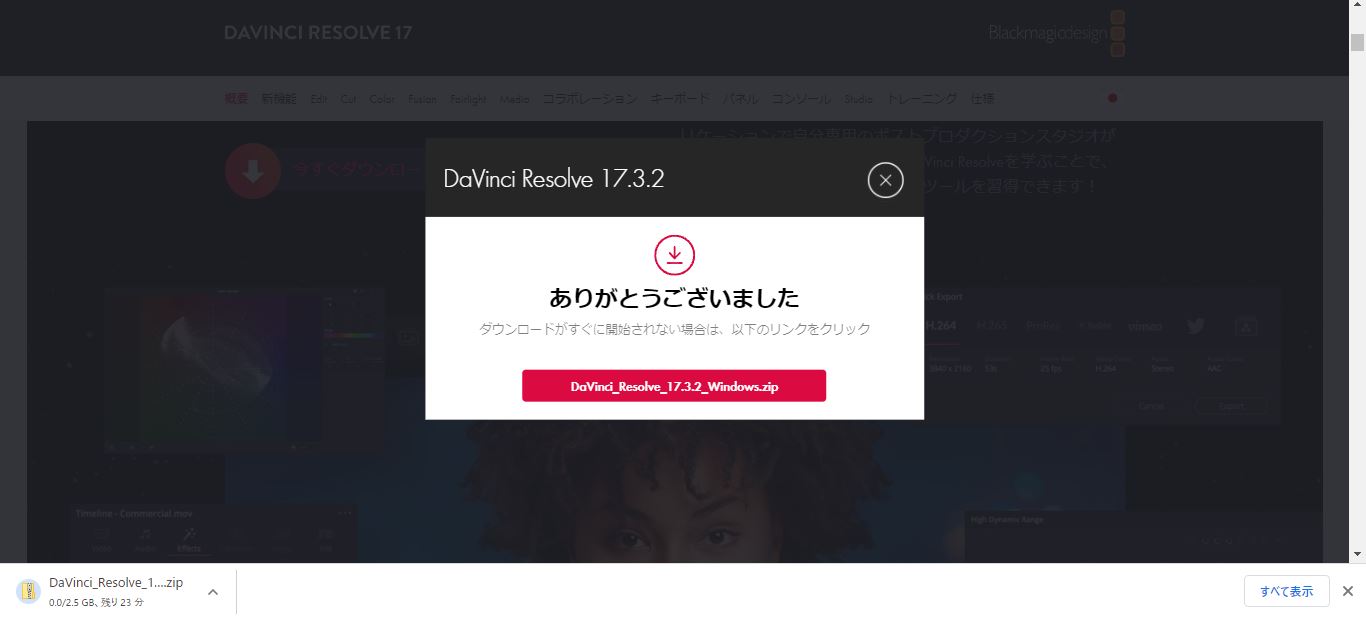
インストーラーを任意の場所にダウンロードできたら、
zipファイルをダブルクリックして、
exeファイルをダブルクリックして、インストーラー起動します。
インストーラー起動後、
デバイスの実行許可のダイアログで「はい」をクリックして、
コンポーネントのダイアログもデフォルトの選択のまま「Install」をクリックします。
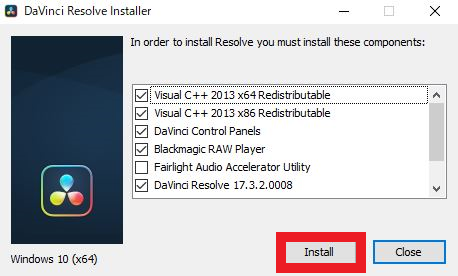
「Next」をクリックします。
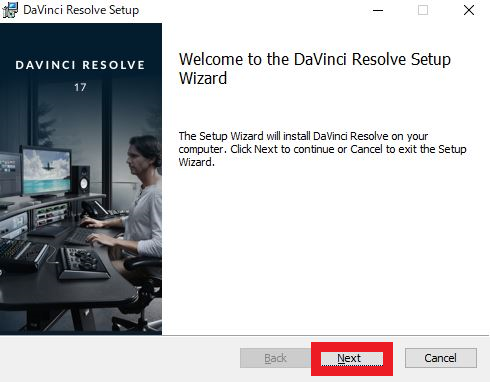
「I accept the terms in the License Agreement」(同意する)をチェックして、
「Next」をクリックします。
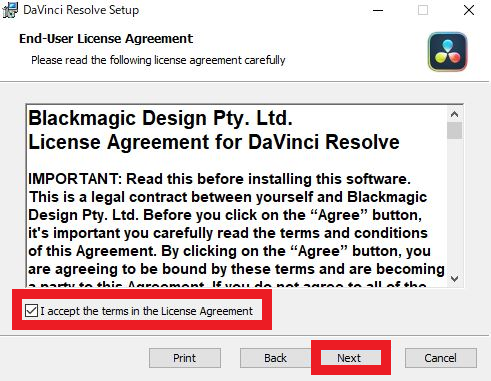
任意のインストール先を選択して、「Next」をクリックします。
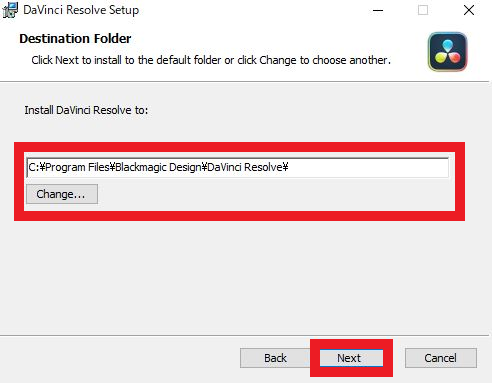
次のダイアログも「Next」をクリックすると、インストールが始まります。
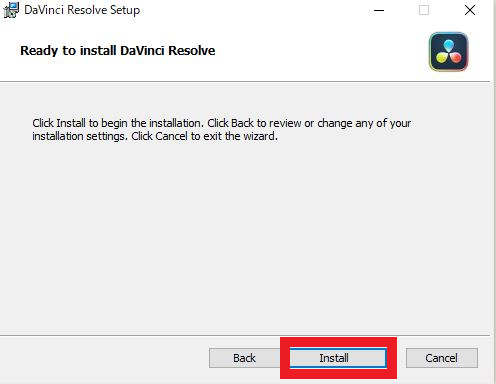
インストール中画面
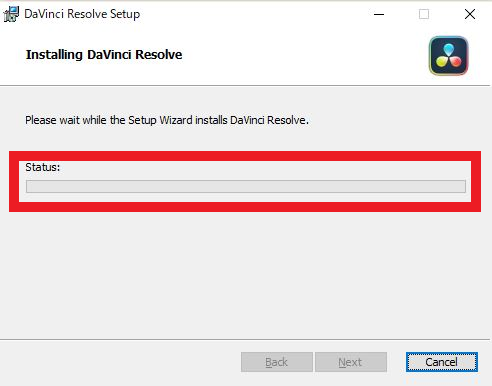
インストールが完了したら、「Finish」をクリックして、インストール作業は完了です。
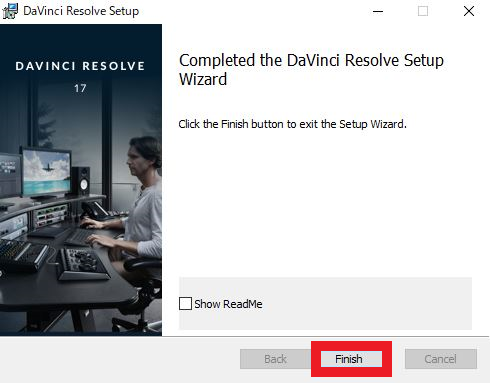
セットアップ
続けてセットアップも実施します。
起動したら、日本語化しておきましょう。
画面右の「English」をクリックして、「日本語」を選択し、
「Continue(日本語化後は「続ける」)」をクリックします。
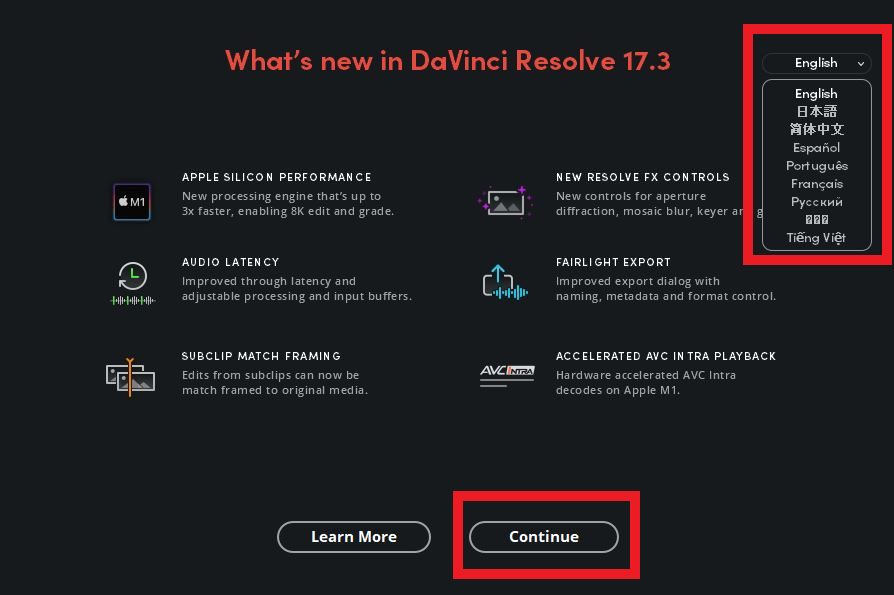
「クイックセットアップ」をクリックします。
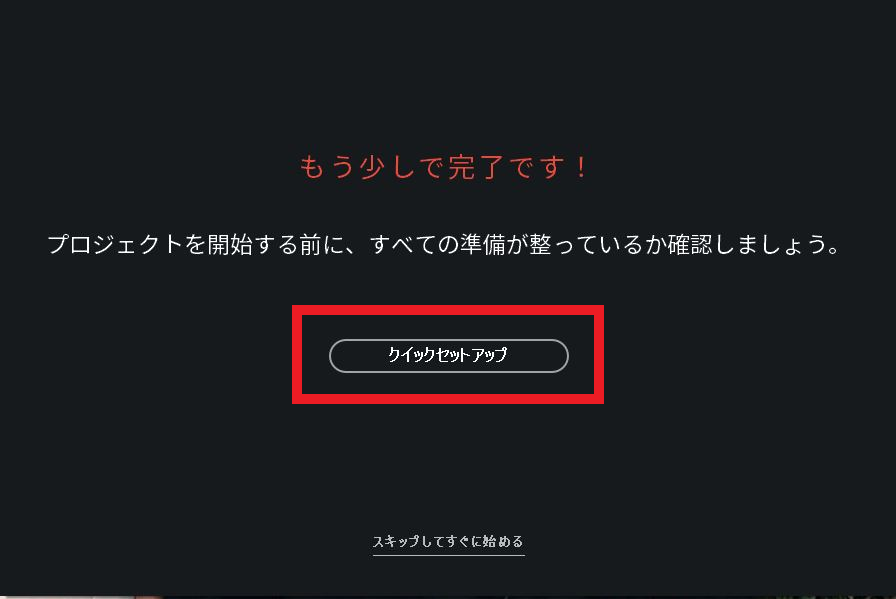
「継続」をクリックします。
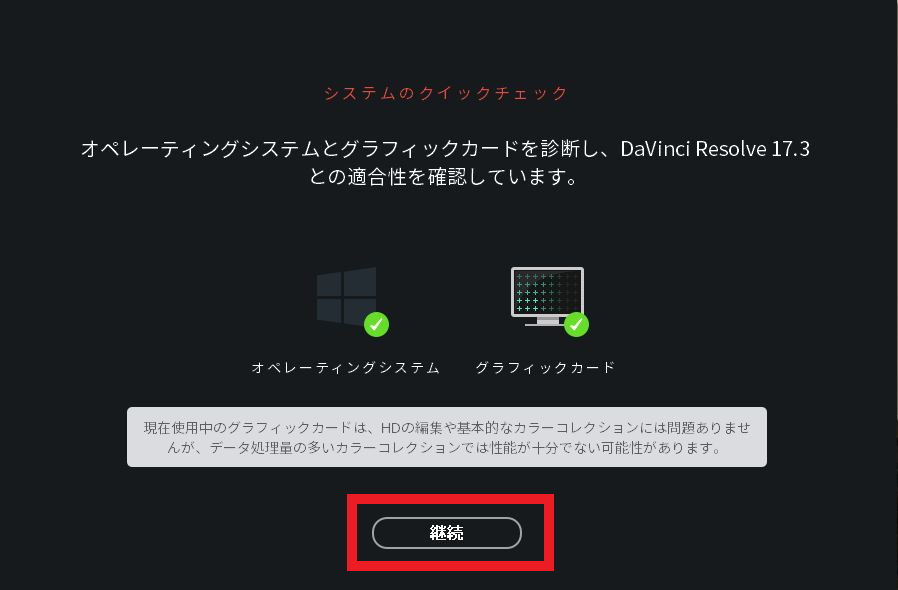
デフォルトの選択のまま、「継続」をクリックします。
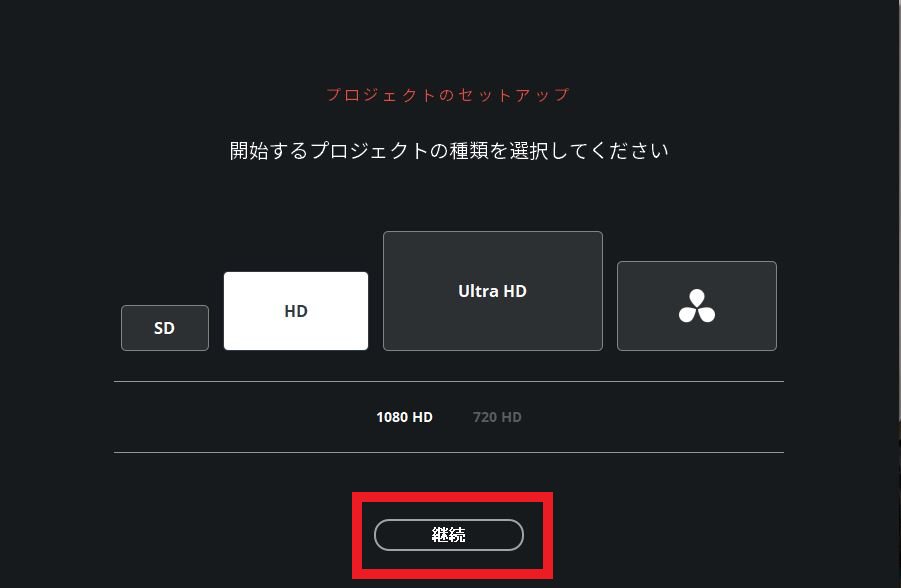
メディアの保存先を任意で設定し、「継続」をクリックします。
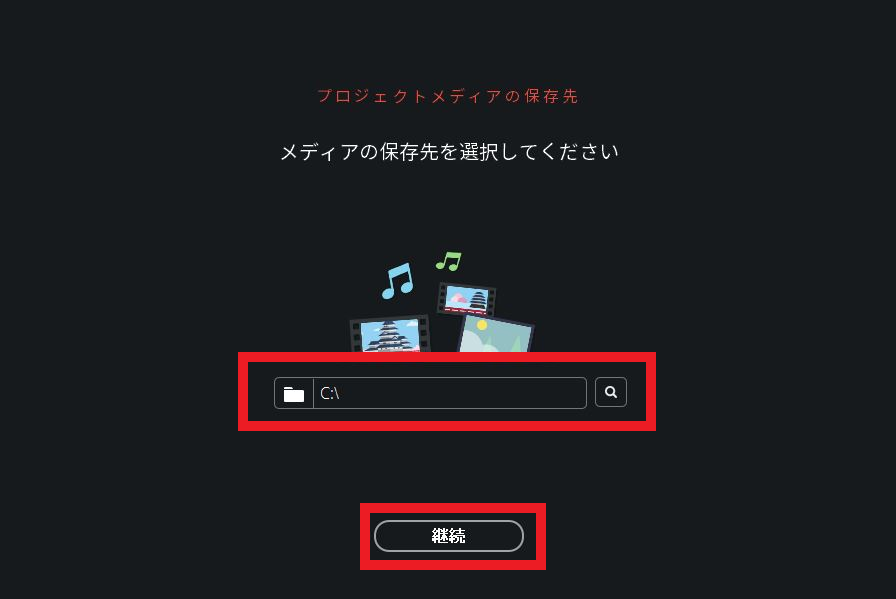
キーボードの選択ですが、
特にこだわりがなければばデフォルトの選択のまま「継続」をクリックします。
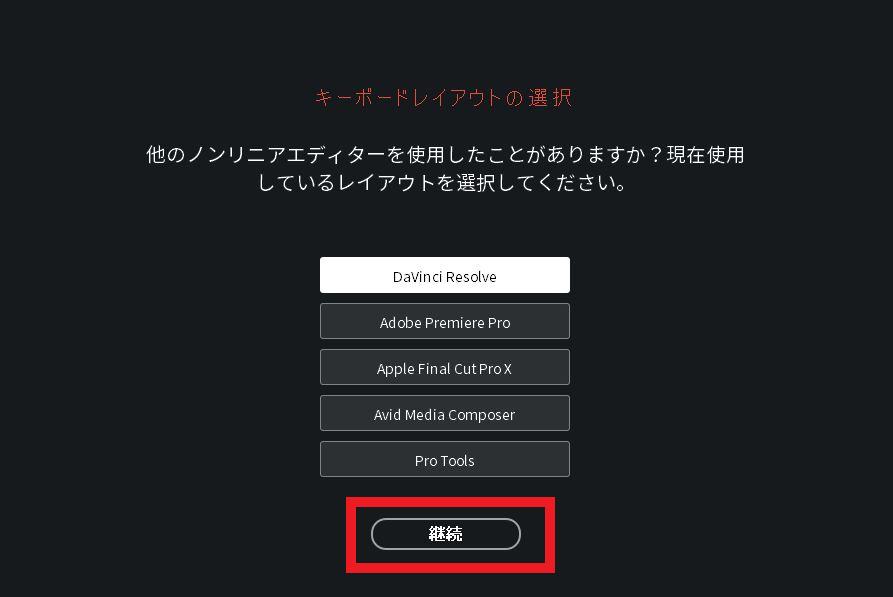
最後に「開始」をクリックして、セットアップの完了です。
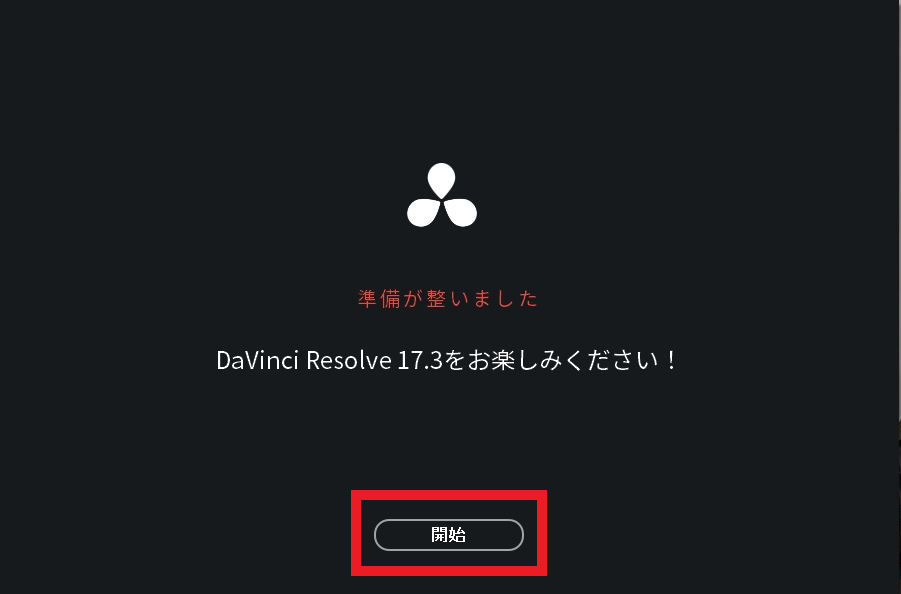
起動
早速、起動してみましょう!!
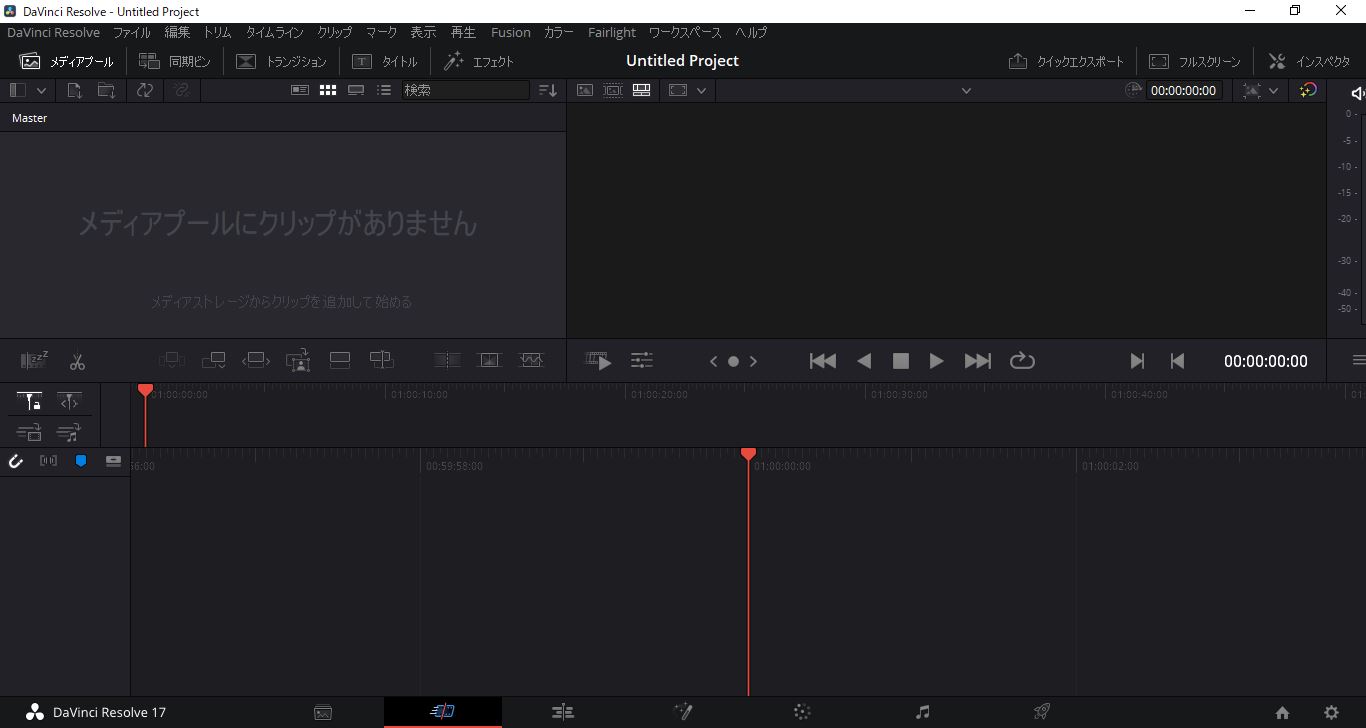
おーーーーー!!
黒基調でいかにも。って感じの見た目でかっこいいですね!!
無事、インストールすることができましたので、
今後、実際に動画編集するときにでも、使ってみた感想を書いてみようかと思います。
最後までご覧頂き、ありがとうございました!!
こちらでブログ、動画編集を始めてみようと思った経緯について、詳しく書いてます。
>>>>>https://scosco-scofield.com/scofield-blog/
その他の雑記はこちら。
>>>>>https://scosco-scofield.com/category/zakki/
↓ ブログ村にも登録しています。



